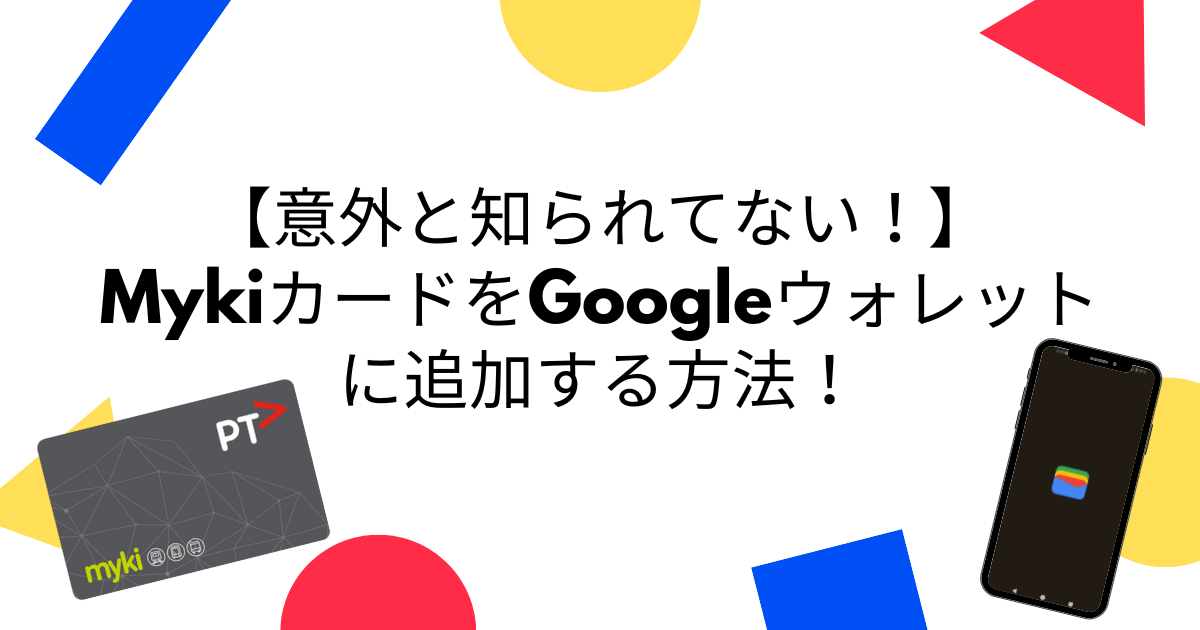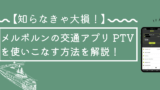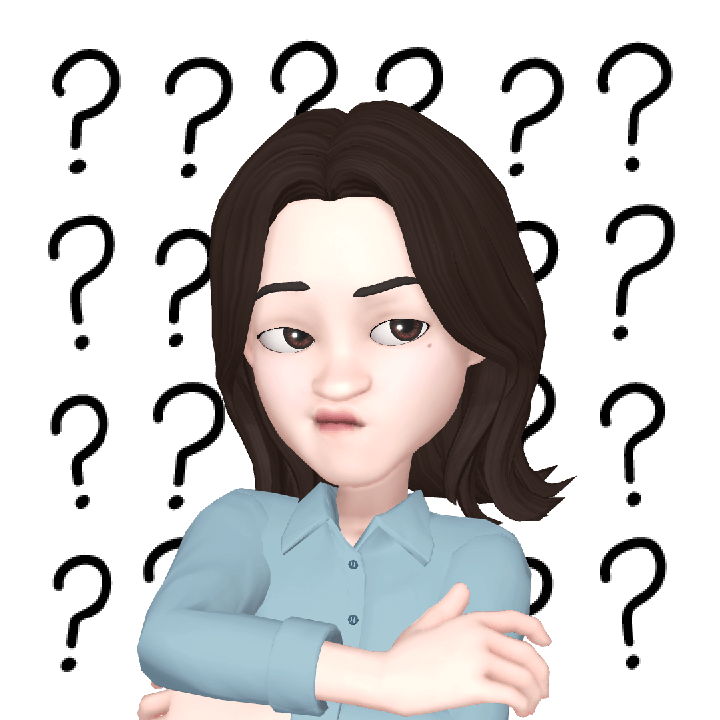
メルボルンのMykiカードって、スマホに追加して、スマホで支払いすることってできるの?

iphoneはまだできないみたいなんだけど、AndroidのGoogleウォレットには追加することできて、支払いやチャージも全て、スマホ上で行うことができるよ!
こんにちは、ひやま夫婦のSHINTAです!
メルボルンに来て、毎回交通機関に乗車する時にMykiカード取り出すのめんどくさいなぁと感じることがあると思います。Androidユーザだけですが、スマホのGoogleウォレットにMykiカードを追加することで、スマホで交通機関の乗車料金の支払いができるようになります!
そこで今回は、Googleウォレット上にMykiカードを追加して、スマホで交通機関の乗車料金を支払う方法を詳しく解説しますので、是非最後まで読んでみてください!
Googleウォレットを使用するメリット
Androidのスマホを使用している場合はメルボルンの交通アプリ PTVと同様に、Googleウォレット上でMykiへのチャージ、myki Passの購入、自動チャージの設定をすることが可能です。
メルボルンの交通アプリ PTVの使用方法については以下のブログで解説していますので、こちらも参考にしてみてください。
そして、Googoleウォレットに追加することで、交通機関の支払いをスマホ上で行うことができるのが最大のメリットと言えます。その他にも以下のようなメリットがあります。
- Mykiカード本体が無くても、GoogleウォレットにMykiの情報を登録することができるので、$6を支払ってMykiカード(ICカード)を購入する必要がない。
- PTVはオーストラリアで発行されたカードしか決済に使用できないが、Googleウォレットを使用することで日本で発行されたカードも決済に使用できる。
これらのメリットを考慮すると、AndroidユーザはGoogleウォレットに追加しない理由はないと言っていいでしょう。
Googleウォレットへの登録
まず、Mykiカード情報をGoogleウォレットに登録する方法を説明します。
ホームぺージに説明されている方法で、Googleウォレットへの登録ができなかったため、私が登録した特殊な方法を紹介します。
Google Mapを開き、適当な行先を選択します。そうすると、経路の中に下記のような【スマートフォンで運賃を支払う】と出てきます。
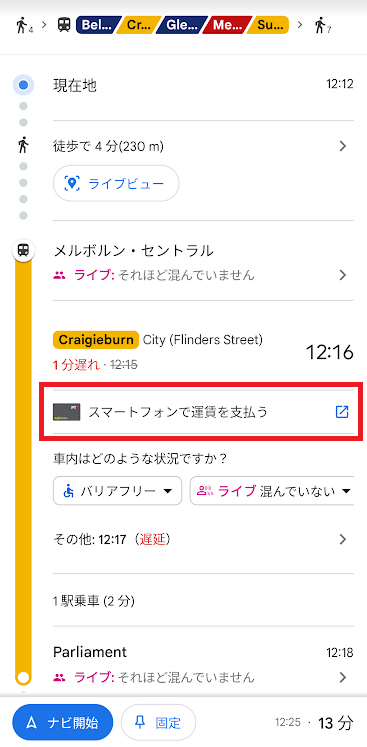
手続きを進めていくと、GoogleウォレットにMykiカードを登録することができます。
Googleウォレット上で下記のように表示されていれば、登録完了です。
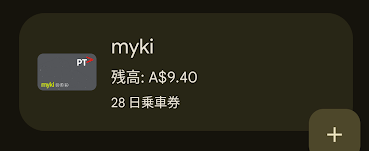
Googleウォレット上でMykiカードの使い方
先ほども述べたように、PTVと同じようにMykiへのチャージ、myki Passの購入、自動チャージの設定をすることが可能です。それぞれの使用方法について解説していきます。
Mykiへのチャージ
Googleウォレット上でMykiにチャージする方法を説明します。
【チャージ/パスを追加】を選択します。
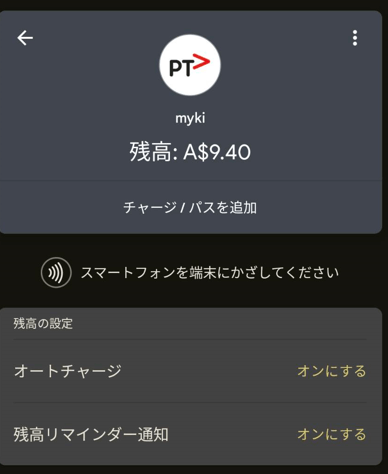
【myki money】を選択します。
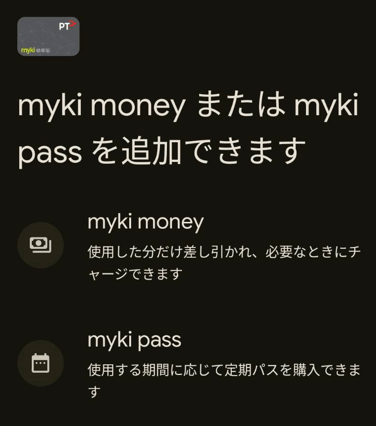
支払いに使用するカードとチャージする金額を入力して、【続行】を選択して、チャージ完了です。
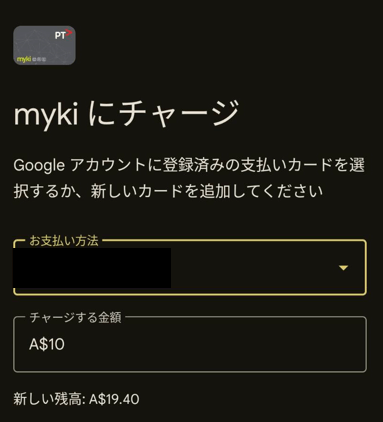
自動チャージ
Googleウォレット上で自動チャージを設定する方法を説明します。
【オートチャージ】の右横にある【オンにする】を選択します。
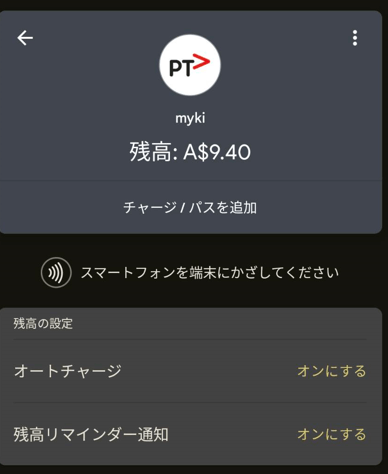
支払い方法、追加する金額、自動チャージのしきい値、通知の有無を入力して、【オートチャージをオンにする】を選択して、設定完了です。
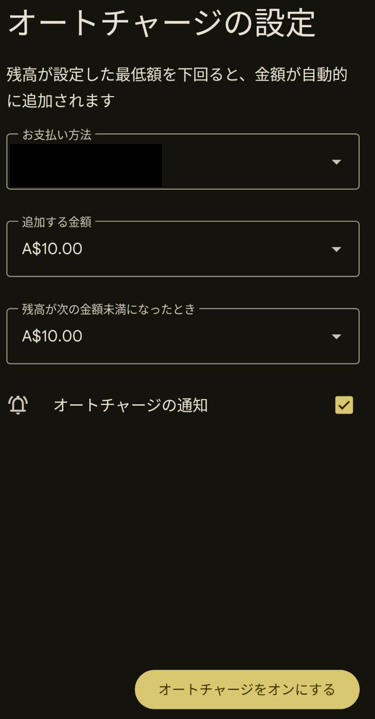
myki Passの購入
Googleウォレット上でmyki Passを購入する方法を説明します。
【チャージ/パスを追加】を選択します。
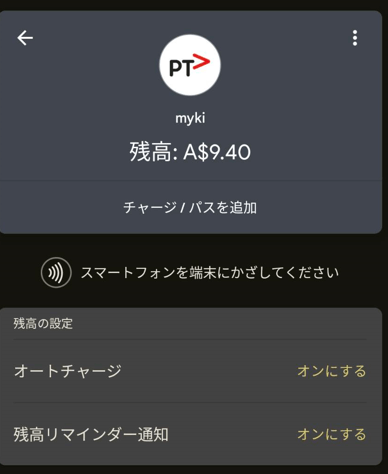
【myki Pass】を選択します。
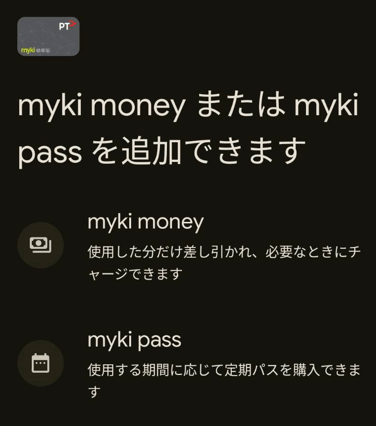
ゾーンと期間を選んで、【続行】を選択します。
*ゾーンと期間の選び方は、以下の記事で説明しているのでこちらを参考にしてください。
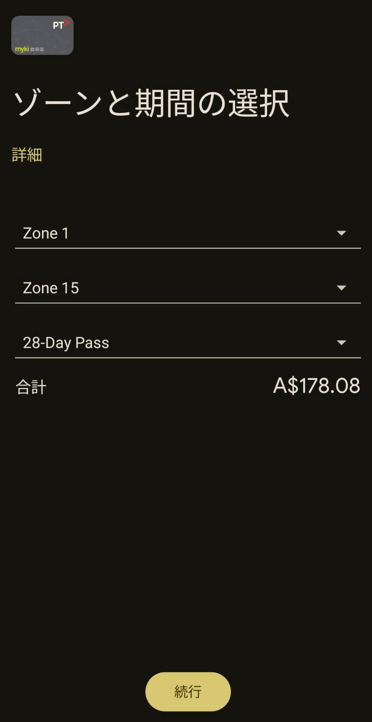
支払い方法を入力して、内容に問題がなければ【購入】を選択すれば、購入完了です。
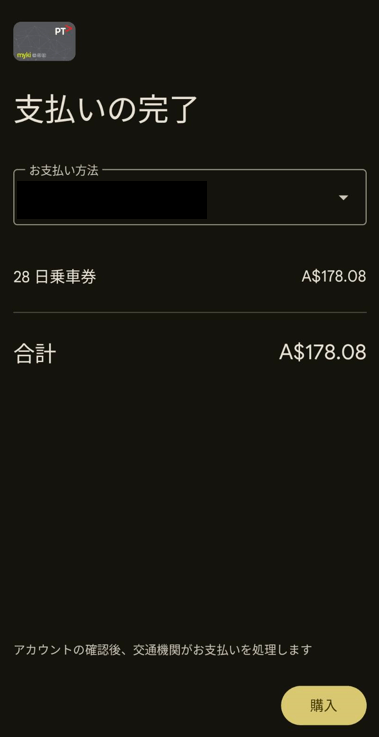
スマホで乗車料金の支払い
Googleウォレット上での設定が完了した後に、以下のようにmyki 残高またはmyki Passの残り日数が表示されていれば、後はMykiカードと同じようにスマホを機械にかざせば、支払いをすることができます。
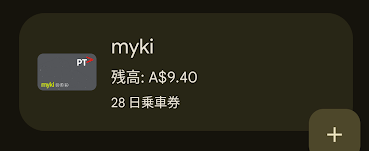
記事のまとめ
今回はAndroidのGoogleウォレットにMykiカードを追加して、チャージなどの設定をスマホ上で完結する方法を紹介しました。以下に、記事の重要なポイントをまとめます。
Googleウォレットを使用することで、より交通機関を利用しやすくなるので、Androidを使用している方は是非、この機会にスマホで支払いできるようにしましょう!